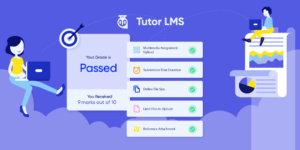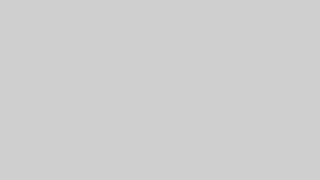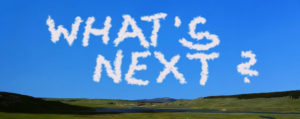Facebook広告はコスパが良いと聞きます
でも、ただ広告を出してもそんなではないです
ターゲットを絞って広告出して、
リターゲッティングでさらに出して・・・
とかしないと、もったいないです
最低でもピクセルは設置しましょう
Facebookピクセルとは、サイト閲覧者の保存してゆき
Facebook会員とマッチングして、データ化するためのものです
つまり、とあるwebページへの広告を出して
webページにアクセスしてきた人へ
さらに、次の広告を出すことができるのです
これは、いいですね~
ピクセルは、広告マネージャーひとつに、ひとつ作れます
なので、広告マネージャーアカウントは、
あなたのビジネスのターゲット(対象者)ごとに作るといいですね
さて、
Facebookには3つのアカウントがあります
・個人アカウント(ひとつだけ)
・Facebookページ(複数作成可能)
・ビジネスマネージャアカウント
ですね、
普通に使うには、個人アカウントとFacebookページがあればOKでしょう
個人アカウントとは、
あなたがFacebookを利用するときに使っているアカウントで、
Facebookを利用する人なら誰でも「実名」で作っているでしょう
Facebookページは、
Facebookをビジネスに利用するときに使うアカウントです
実は、Facebookの個人アカウントは、商用利用はできないんですね
商用利用していると、アカウント停止になることがあります
ご注意を
ビジネスマネージャについて
ビジネスマネージャとは
・広告アカウント
・Facebookページ
・管理しているユーザー
を一元管理できるツールです
通常の手順で広告アカウントを作成すると、
作成ユーザーだけがアカウントへログインし広告を編集できるのですが、
ビジネスマネージャは複数のユーザーが同時に管理を行えます
そう、便利ですね
では
ビジネスマネージャの作成方法です
(これで、広告アカウントを複数まとめて管理します)
ビジネスマネージャのアカウントは、
個人用のFacebookプロフィールから作成します
「ビジネスマネージャ」にアクセス
右上に「アカウントを作成」という青いボタンを
クリックして作成画面に進みます
これで作成が完了です簡単に作成することができます
既存の広告アカウントへの追加
ビジネスマネージャにログインし、
管理メニューから「広告アカウント」を選択
広告アカウントのタブの「追加する」をクリック
タブが開かれるので、「広告アカウントを追加」をクリック
Facebookピクセルコードの設置方法とコンバージョン測定方法
Facebookピクセルの入手と設置方法
広告マネージャーを開いて、ピクセルコードを発行
「ピクセルコードをインストール」の画面まで進み、
「自分でコードをインストール」を選択
表示された出てきたFacebookピクセルコードを
すべてコピーし、自分のサイトに設置する
head-/head内に設置するので
ワードプレスプラグイン Insert Headers and Footers
が便利です
Facebookピクセルを設置した後の確認
広告マネージャーの「ピクセル」をクリック
Google Chromの拡張機能「Facebook Pixel Helper」で
Facebookピクセルを検出しましょう
カスタムコンバージョンの設定
「カスタムコンバージョン」をクリック
「カスタムコンバージョンを作成」をクリック
コンバージョンするのURLや、カテゴリなど必要項目を入力します
Facebook広告のコンバージョンの計測条件
広告マネージャーの「パフォーマンス」→「列をカスタマイズ」を選択
赤枠の部分の「比較ウィンドウ」をクリック
アトリビューションウィンドウの期間を変更
お試しあれ
費用対効果の良いFacebook広告にはピクセル設置はかかせないです